SSH Remote Login (2) – Use Key Pair Generated by Client

There are two major approaches to establishing an SSH remote connection:
- 1) Use a key pair generated by the Server
- 2) Use a key pair generated by the Client
In this section, we'll explain the second case, which is generally more complex than the first case.
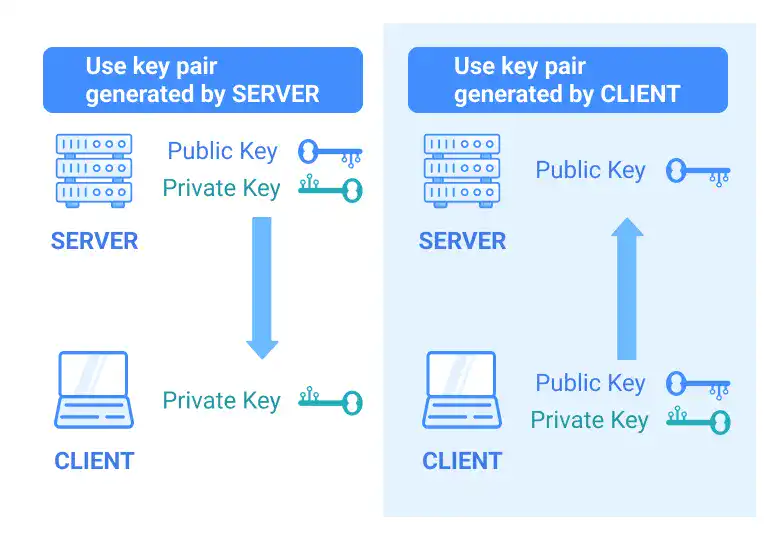
Key Steps
1. Generate an SSH key pair on your local computer
By running the following command, a key pair (secret key and public key) is generated.

When running the command, you’ll be asked to set a passphrase. Type your passphrase twice. Save the passphrase as the passphrase is used when you establish ssh connection. You can also skip setting a passphrase. In that case, just hit the enter key twice.
Note: A passphrase is almost the same as a password, but, unlike in a password, you can use spaces in it.
Subscribe now for
uninterrupted access.